Abbiamo visto in quali casi dobbiamo rilevare un costo come “cespite” invece che come “beni e servizi” su Sicoge e a grandi linee in cosa le procedure relative ai cespiti si discostino da quelle ordinarie. Vediamo ora come operare per gestire l’acquisto di un cespite su Sicoge.
NB PROCEDURA AGGIORNATA A FEBBRAIO 2021
Consideriamo il caso più semplice, una fattura per l’acquisto di un cespite-bene mobile qualsiasi di valore superiore a 500 euro e null’altro (es. un server senza servizi di installazione).
1) la registrazione
Come anticipato in un altro articolo, quando si acquista un cespite la registrazione del costo è separata dalla contabilizzazione. Vediamo quindi il primo passaggio, la registrazione della fattura.
Iniziamo come al solito la procedura, in “testata” è diversa la competenza economica: dobbiamo indicare come “data competenza da” la data della fattura. Per “data competenza a” possiamo inserire o (idealmente) la data di collaudo, o la data di presa in carico nell’inventario, o (in alternativa) il 31-12 dell’anno in corso, o di nuovo la data della fattura se proprio non sappiamo cosa mettere.
In “Dati contabili” bisogna spuntare -ovviamente- “cespiti”

quindi cliccare “cerca evento contabile da lista”. Nella lista che segue la voce giusta per il nostro caso è 210
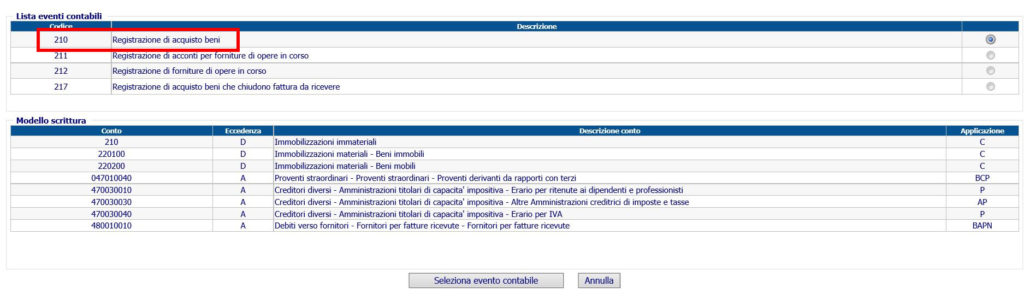
Non usate le altre voci, in particolare non usate la 211!! Scegliamo quindi (visto che parliamo di un server) “immobilizzazioni materiali”
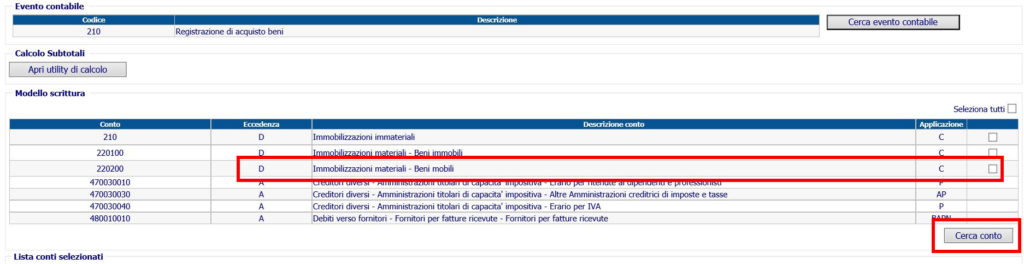
Dopo cerca conto inseriamo quindi il terzo livello del piano dei conti come al solito…
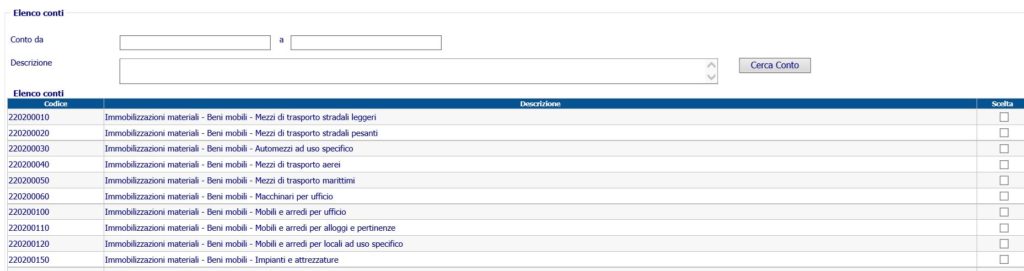
Nella schermata seguente disinteressiamoci del centro di costo (noterete che la casellina che si spunta di solito è grigia e non selezionabile). Sicoge ci propone il conto corrispondente del piano dei conti integrato per la scrittura ai fini della sperimentazione, come avviene abitualmente nella registrazione delle fatture.
Scriviamo l’importo nella casellina gialla e clicchiamo “Compila importi PdCI” (o dividiamo gli importi se ci sono più righe di piano dei conti che dobbiamo usare).
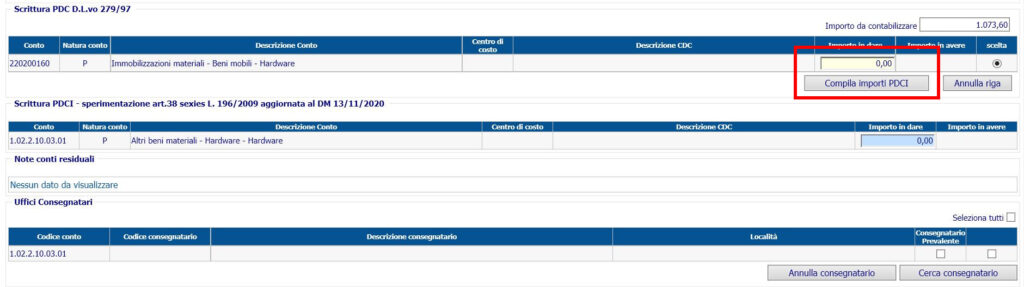 In fondo alla pagina, c’è la sezione consegnatari, introdotta per consentire l’avvio di INIT durante il 2021 senza bisogno di dover integrare i dati già registrati su sicoge.
In fondo alla pagina, c’è la sezione consegnatari, introdotta per consentire l’avvio di INIT durante il 2021 senza bisogno di dover integrare i dati già registrati su sicoge.
La schermata presenta un rigo per ogni conto relativo al bene e dovremo scegliere per ciascun conto prospettato il consegnatario che ha preso in carico il bene. La scelta sarà di un solo consegnatario
Se c’è un solo rigo, come nella figura seguente,
 l’operazione è semplice: si spunta il rigo poi “Cerca consegnatario”.
l’operazione è semplice: si spunta il rigo poi “Cerca consegnatario”.
Si cerca quindi il consegnatario dalla maschera
 o dall’elenco alfabetico proposto, poi una volta che avremo trovato quello che ci interessa, cliccheremo “Conferma”. Si possono cercare anche consegnatari di amministrazioni diverse dalla propria.
o dall’elenco alfabetico proposto, poi una volta che avremo trovato quello che ci interessa, cliccheremo “Conferma”. Si possono cercare anche consegnatari di amministrazioni diverse dalla propria.
Se ci sono più conti e quindi più righe come nel caso seguente,
 si può o cercare un consegnatario diverso per ogni rigo o selezionare più righe (anche tutte) e selezionare per tutte loro lo stesso consegnatario. L’importante è che ad ogni rigo corrisponda sempre un consegnatario.
si può o cercare un consegnatario diverso per ogni rigo o selezionare più righe (anche tutte) e selezionare per tutte loro lo stesso consegnatario. L’importante è che ad ogni rigo corrisponda sempre un consegnatario.
Attenzione, non è possibile dividere il singolo rigo tra più consegnatari. Anche nel caso di acquisti centralizzati, quando i consegnatari che effettuano la presa in carico sono più di uno, poiché la scelta dell’ufficio consegnatario su Sicoge deve essere univoca per ogni conto, potremo scegliere un consegnatario solo. Dovremo allora scegliere l’ufficio del “consegnatario prevalente”, segnalando questa registrazione con la spunta della casella “consegnatario prevalente” nell’apposita colonna.
 Alla fine della registrazione, per le righe in cui non abbiamo spuntato “prevalente”, comparirà la dicitura “esclusivo”, se abbiamo spuntato la casella, comparirà la dicitura “prevalente”.
Alla fine della registrazione, per le righe in cui non abbiamo spuntato “prevalente”, comparirà la dicitura “esclusivo”, se abbiamo spuntato la casella, comparirà la dicitura “prevalente”.
 In questa fase questa scelta ci è indifferente, ma in futuro dovrebbe servire per ‘inviare’ le fatture al consegnatario per la presa in carico.
In questa fase questa scelta ci è indifferente, ma in futuro dovrebbe servire per ‘inviare’ le fatture al consegnatario per la presa in carico.
I passaggi seguenti sono gli stessi che si compiono di solito. Arrivati alla fine, come vi dicevo, non potremo cliccare “registra e contabilizza”, se lo faremo Sicoge restituirà questo errore:

Potremo solo cliccare “registra”, facciamolo e annotiamo l’operazione di sistema.
Attenzione! La fattura così registrata risulta “in lavorazione” quindi è inutile cercare di pagarla, perchè Sicoge non la troverà tra le contabilizzate.
2) l’associazione a cespite
Prima di poter contabilizzare (e quindi pagare) la fattura dovremo fare l’operazione di “associazione al cespite”. Tale operazione consiste nell'”inserire” il valore del cespite in una “categoria” (=un altro cespite) già esistente o creato sul momento.
2a) la verifica dell’esistenza del cespite in cui associare
Prima di tutto verifichiamo se il cespite desiderato esiste: in contabilità economico-patrimoniale-cespiti-anagrafica, scegliamo “Interrogazione” e troveremo questa maschera.
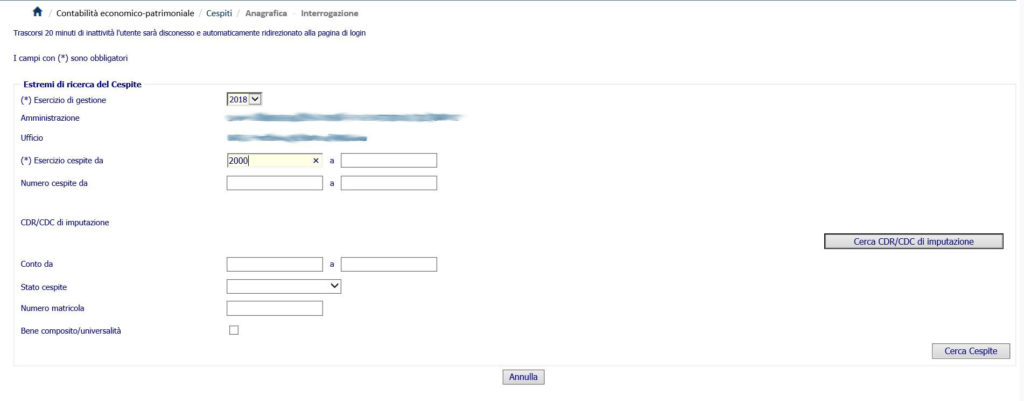
Importante scegliere un ‘esercizio cespite da’ molto vecchio, perchè altrimenti se il cespipte che cerchiamo è stato creato tempo fa Sicoge non ce lo farà vedere!
Cliccando “cerca cespite” vedremo le schede cespiti che sono in stato “contabilizzato”; nella tabella risultante facciamo attenzione a quali cespiti sono “bene composito-universalità” e quali conti del piano dei conti corrispondono a ciascun cespite. Questo perchè è possibile fare l’associazione SOLO tra cespiti aventi lo stesso conto che abbiamo usato per la fattura! Se il bene che ci interessa esiste, bene. Altrimenti dovremo crearlo durante l’associazione.
2b) l’associazione se il cespite esiste già
Se il cespite esiste (es. “hardware” o “beni mobili categoria 1” ecc.) basta andare in “Contabilità economico patrimoniale-Operazioni di gestione-Documento contabile-associazione cespiti”.
Richiamiamo l’operazione di sistema o cerchiamo diversamente. Mettiamo quindi il pallino accanto alla fattura che uscirà, e clicchiamo “continua”

Nella schermata successiva, potremo solo cliccare “associa”. Si aprirà questa videata, in cui NON dovremo assolutamente spuntare nuovo cespite ma solo cliccare “cerca cespite”:

Nella schermata di ricerca, procediamo a cercare il cespite come abbiamo fatto nella ricerca anagrafica. Se ci sono troppi cespiti possiamo ridurre il periodo di decorrenza o inserire il centro di costo per limitare la ricerca. Una volta trovato il cespite che vogliamo, selezioniamolo con il pallino.
A questo punto torneremo nella maschera di prima, del tutto uguale salvo per il “numero cespite” che è comparso. Inseriamo quindi la “Data decorrenza economica”, che DEVE essere compresa tra quelle indicate in fase di registrazione della fattura, e clicchiamo “registra”. L’associazione è fatta.
2c) l’associazione con un cespite nuovo
Se abbiamo visto che il cespite che vorremmo non esiste, dobbiamo crearlo. Attenzione, non si dovrebbero creare i cespiti daccapo da un anno all’altro. Ugualmente non si dovrebbe creare un cespite nuovo per ogni acquisto, per non trovarsi con un numero di cespiti spropositato e per non disperdere eccessivamente i valori. Prima di creare nuovi cespiti (a inizio anno) se non troviamo il cespite voluto ma siamo ragionevolmente sicuri di averlo visto in passato, è bene confrontarsi con gli uffici centrali: magari sono loro che non lo hanno “trasferito” al nuovo anno!
Se proprio ci serve un cespite nuovo: andiamo in “Operazioni di gestione-Documento contabile-associazione cespiti”. Richiamiamo l’operazione di sistema o cerchiamo diversamente. Mettiamo quindi il pallino accanto alla fattura che uscirà, e clicchiamo “continua”

Nella schermata successiva, potremo solo cliccare “associa”. Si aprirà questa videata, in cui dovremo spuntare “nuovo cespite”:

Nella schermata successiva dovremo inserire i dati del cespite. La decorrenza è la data di presa in carico, DEVE essere compresa tra quelle indicate in fase di registrazione della fattura. L’importo è quello della fattura inclusa IVA, DEVE essere almeno 500 euro altrimenti dovremo spuntare “bene composito-universalità”
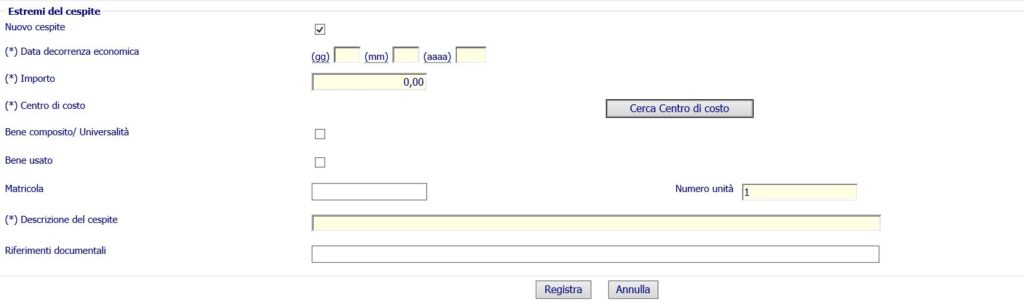
Fatto questo clicchiamo “registra”.
3) la contabilizzazione della fattura
Fatta l’associazione, è possibile contabilizzare la fattura. Andiamo in “Contabilità economico patrimoniale-Operazioni di gestione-Documento contabile-contabilizzazione”. Cerchiamo con il numero di operazione di sistema (o per fornitore, come vogliamo).
Sicoge ci mostrerà la fattura che ci interessa.
![]()
Non ci sono operazioni da fare, clicchiamo “contabilizza” e basta. La fattura passerà in stato contabilizzato e potremo finalmente pagarla.
Concludo con un’AVVERTENZA: se dovete gestire più fatture di acquisto cespiti, non potete registrarle tutte poi associarle tutte quindi associarle tutte infine pagarle tutte. Se infatti associate una fattura poi provate ad associarne un’altra allo stesso cespite, probabilmente non lo troverete! Fino a quando la prima fattura associata al cespite X non è stata contabilizzata, non potrete associargliene altre. Questo almeno avveniva fino allo scorso anno.
Lo schema della procedura descritta in questo articolo è disponibile alla pagina Schemi e modelli
Per restare informati sui prossimi articoli, iscrivetevi alla newsletter!

Quest’opera è distribuita con Licenza Creative Commons Attribuzione – Non commerciale – Condividi allo stesso modo 4.0 Internazionale.
