Registrare la fattura di un professionista su Sicoge. Parte 4. Segue da: Schermata “Ritenute”
La schermata “dati contabili” contiene l’imputazione del costo. Ciò che dobbiamo fare in questa sezione è indicare a quale (o quali) voce del Piano dei conti si riferisce la nostra fattura. A questo proposito, nella pagina Schemi e modelli potete trovare la descrizione delle voci del Piano, come aiuto per i casi dubbi.
Tornando a Sicoge, come al solito dovremo creare la scrittura contabile, in questo caso spuntando il quadratino “Professionisti” e cercando l’evento con “Cerca evento contabile da lista”.

Osservate che in basso è già evidenziata la ritenuta d’acconto che abbiamo registrato in precedenza.
Dopo aver cliccato, comparirà questa schermata

Quasi sempre dovremo mettere il pallino sulla prima voce, di sicuro è quella che dobbiamo scegliere per tutti i casi ‘normali’. Ogni volta che si mette il pallino su una voce, Sicoge ci mostra nella parte inferiore della schermata le voci di costo relative alla nostra scelta, così potremo accorgerci subito se sono adeguate alla nostra fattura. Scegliendo la prima voce, la videata sarà questa:
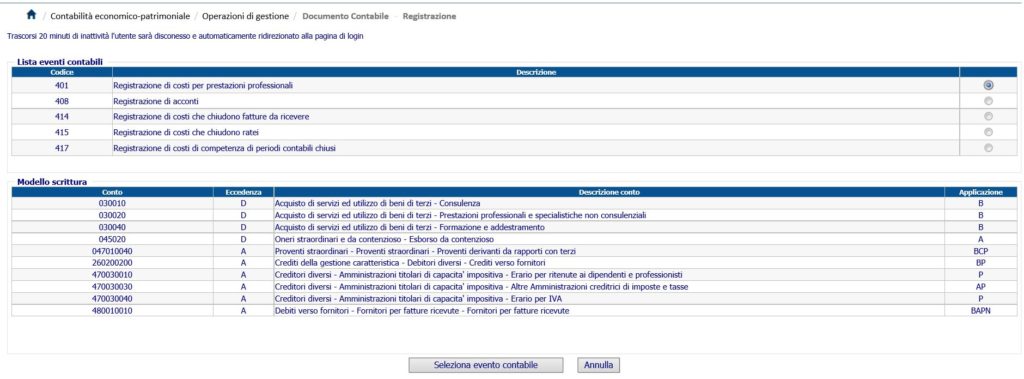
Verificato che siano le voci che ci interessano (altrimenti, basta spostare il pallino), potremo cliccare “Seleziona evento contabile”.
Sicoge ci riporterà allora alla schermata precedente, dove è comparso il “modello scrittura”. Come vediamo, ci sono vari quadratini tra cui potremo scegliere quello più adatto alla nostra situazione.
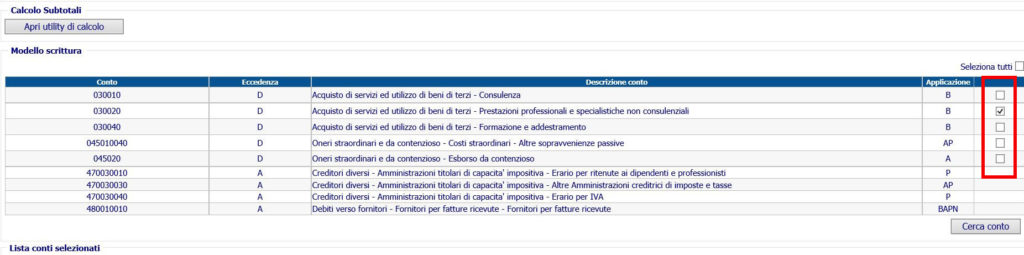
Nulla ci impedisce di selezionarne più di uno se la fattura contiene al suo interno costi diversi, ma di questo caso parleremo in un altro articolo.
Clicchiamo quindi “cerca conto”. Sicoge ci porterà nella schermata che ci interessa davvero, quella in cui scegliere il costo. A differenza di quanto avviene per beni e servizi, qui ci verrà proposto un elenco abbastanza breve. Anche qui avremo la possibilità di selezionare più voci del piano dei conti, nel caso ci serva. Ma tipicamente ne basterà una sola.
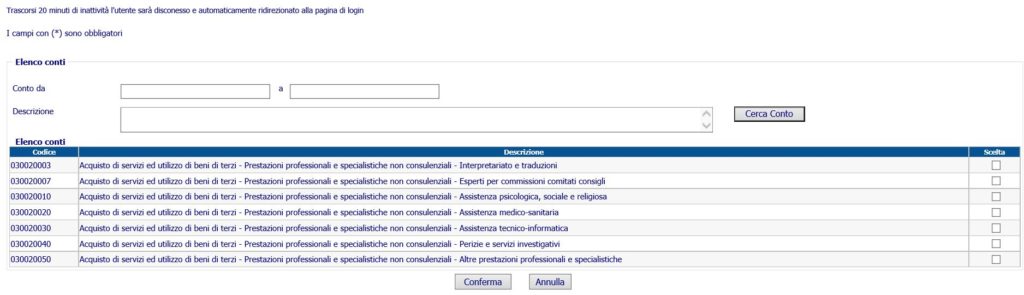
Se non riusciamo a trovare quello che vogliamo significa che abbiamo spuntato la voce sbagliata nella pagina precedente, in quel caso basterà tornare indietro e cambiarla. Altrimenti spuntiamo il costo che ci interessa e diamo “Conferma”.
Tornati alla pagina di prima, vedremo che la voce del costo è stata riportata per intero. In questo modo abbiamo scelto il costo al “terzo livello” del piano dei conti.
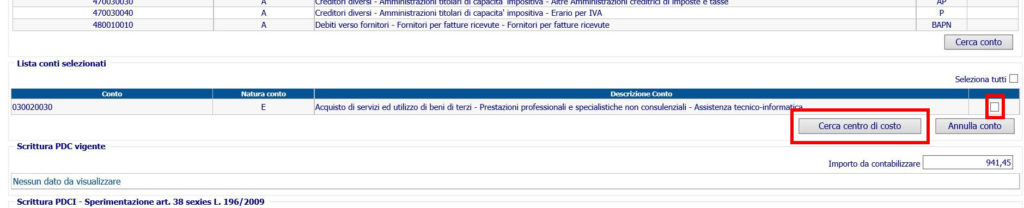
Ora dovremo indicare a Sicoge quanto dell’importo totale della fattura si riferisce a questo costo. Spuntiamo quindi la casella in fondo alla riga del costo, evidenziata nel riquadro, e clicchiamo “Cerca centro di costo”.
Questa parte della procedura serve ad indicare chi ha sostenuto il costo, si apre questa schermata, uguale a quella delle fatture per beni e servizi:
![]()
Usando i menu a tendina potremo ridurre il campo della ricerca poi cliccare cerca centro di costo. Selezioniamo quello che ci interessa e diamo conferma (anche qui ne potremo scegliere più di uno ma non è il caso che stiamo esaminando oggi).
Una volta confermata la nostra scelta torneremo alla schermata principale, in cui sarà comparsa la riga del centro di costo scelto con accanto una casellina gialla.
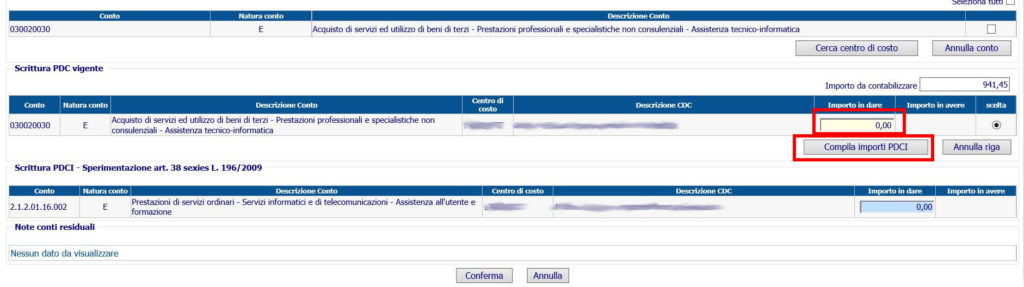
Nella casellina evidenziata (“importo in dare”) dovremo riportare l’importo da contabilizzare. Nel nostro esempio abbiamo selezionato un costo a cui corrisponde una sola riga del PDCI (piano dei conti integrato). E’ allora sufficiente, dopo aver compilato ‘importo in dare’, cliccare “Compila importi PdCI” e la cifra sarà riportata automaticamente nella casella blu. Fatto questo cliccheremo “conferma”.
A questo punto Sicoge ci riporterà alla prima videata, dove avrà inserito gli importi, il costo, il centro di costo e il PdCI in base alle scelte fatte.
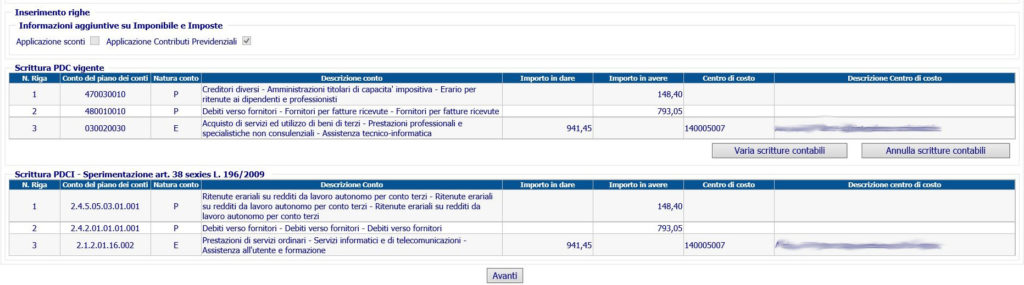
Il totale di Importo in dare e di Importo in avere deve coincidere, altrimenti alla fine Sicoge ci segnalerà che c’è un errore e non ci lascerà concludere la registrazione. Se va tutto bene clicchiamo Avanti o clicchiamo in alto su Dati di pagamento, altrimenti se vogliamo cambiare qualcosa clicchiamo Annulla scrittura contabile o Annulla evento contabile.
Purtroppo non è possibile associare in automatico un tipo di costo a un certo professionista abituale, per ogni fattura si deve ripetere tutta la procedura di registrazione del costo.
Segue: Dati di pagamento e scadenzario
Per restare informati sui prossimi articoli, iscrivetevi alla newsletter!

Quest’opera è distribuita con Licenza Creative Commons Attribuzione – Non commerciale – Condividi allo stesso modo 4.0 Internazionale.
