Registrare una fattura su Sicoge. Parte 3.
PROCEDURA NON PIU’ IN USO
per andare alla procedura attuale cliccare qui
Segue da: Registrare una fattura su SICOGE. Testata e schermate seguenti
La schermata “dati contabili” è il cuore della procedura di registrazione delle fatture, perchè contiene l’imputazione del costo. Ciò che dobbiamo fare in questa sezione è indicare a quale (o quali) voce del Piano dei conti si riferisce la nostra fattura. A questo proposito, nella pagina Schemi e modelli potete trovare la descrizione delle voci del Piano, come aiuto per i casi dubbi.
Tornando a Sicoge, la schermata in alto presenta le righe della fattura, e sotto ci mostra questo:
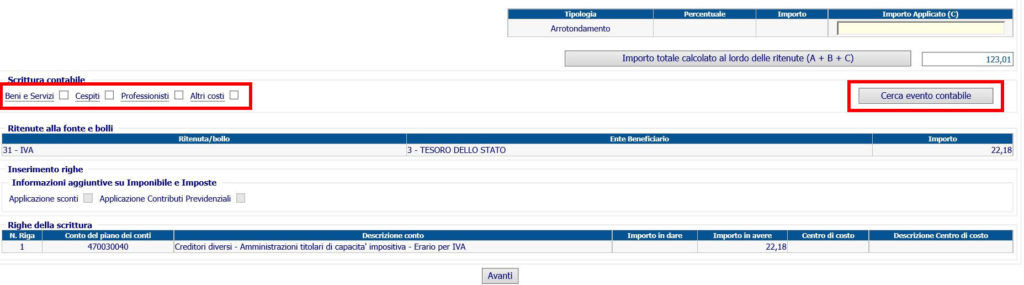
Come vediamo, in basso c’è già registrata l’IVA nella sua voce apposita. Noi dobbiamo imputare solo il costo del netto. Per far questo, scegliamo una (o più) delle caselle a sinistra e clicchiamo su “Cerca evento contabile”. Visto che vogliamo registrare una fattura semplice, immaginiamo una fattura relativa a beni e servizi, ad esempio per un convegno.
Dopo aver cliccato cerca evento, troviamo questa schermata
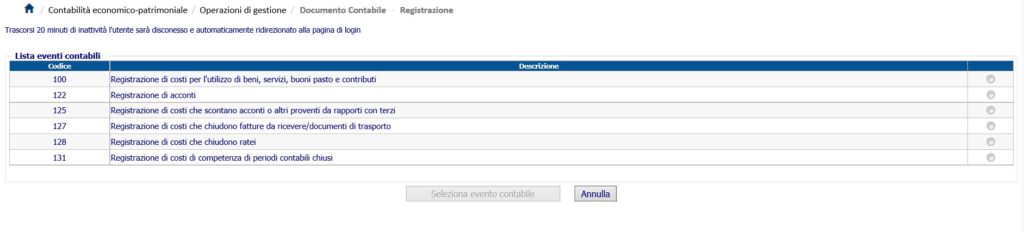
Quasi sempre dovremo mettere il pallino sulla prima voce, di sicuro è quella che dobbiamo scegliere per tutti i casi ‘normali’. Ogni volta che si mette il pallino su una voce, Sicoge ci mostra nella parte inferiore della schermata le voci di costo relative alla nostra scelta, così possiamo accorgerci subito se sono adeguate alla nostra fattura. Scegliendo la prima voce, la schermata sarà questa:
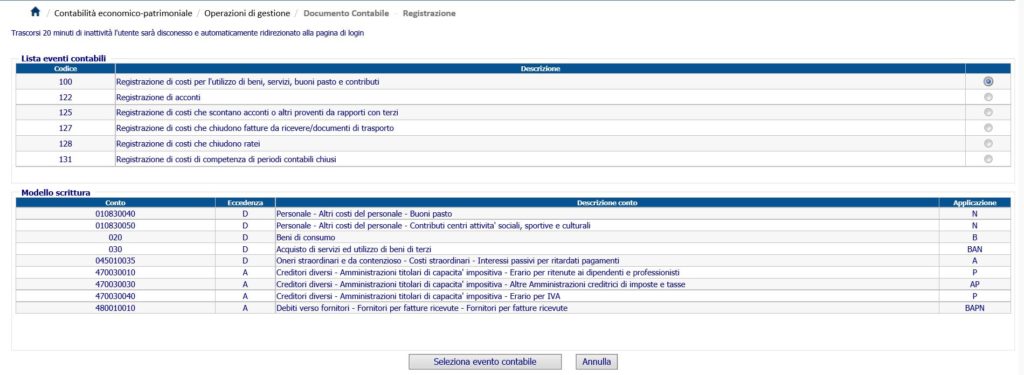
Verificato che siano le voci che ci interessano (altrimenti, basta spostare il pallino), possiamo cliccare “Seleziona evento contabile”.
Sicoge ci riporterà allora alla schermata precedente, dove però c’è una novità…
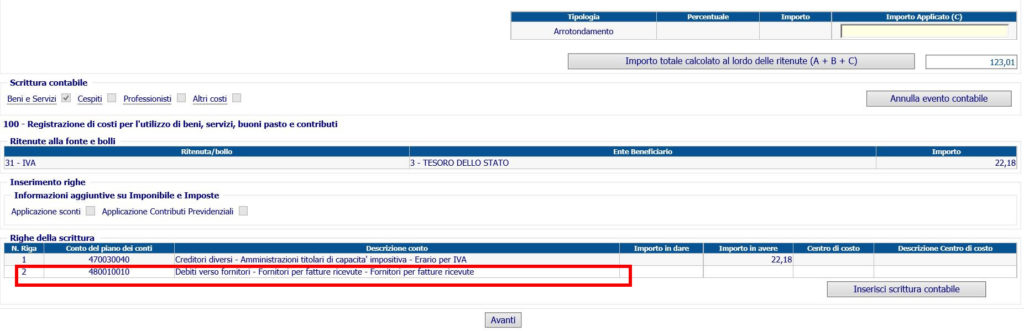
Sotto alla riga dell’IVA che avevamo visto nella schermata 1, è comparsa una nuova riga, senza importi nè specificazioni particolari. Per inserire gli importi, dobbiamo cliccare “inserisci scrittura contabile”. Si apre questa videata:
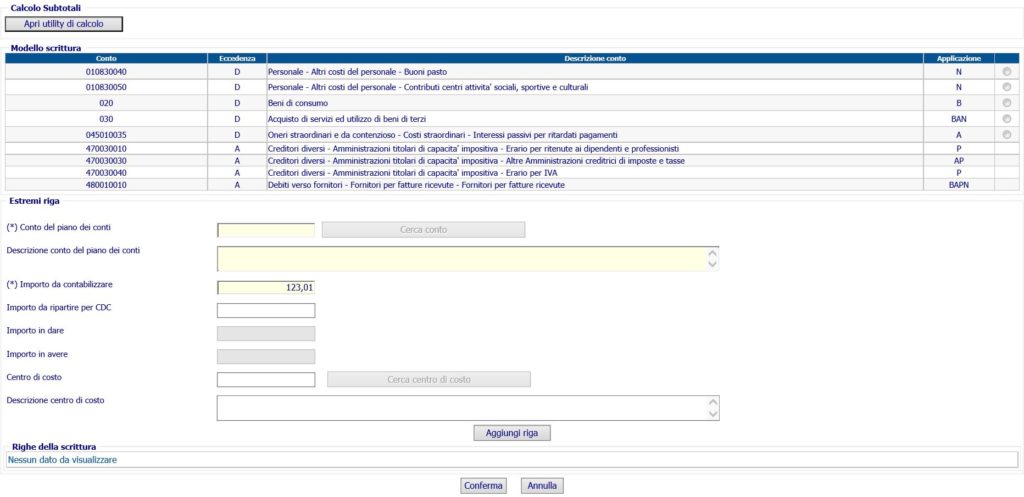
La parte superiore è la stessa che avevamo visto nella schermata 3. Adesso dobbiamo mettere il pallino accanto alla voce giusta per la nostra fattura. In genere le due voci che si usano più di frequente sono “beni di consumo” oppure “acquisto di servizi ed utilizzo di beni di terzi”. In questo esempio scegliemo quest’ultima. Immediatamente compare la stessa voce in “descrizione piano dei conti” e si attiva il pulsante “cerca conto”
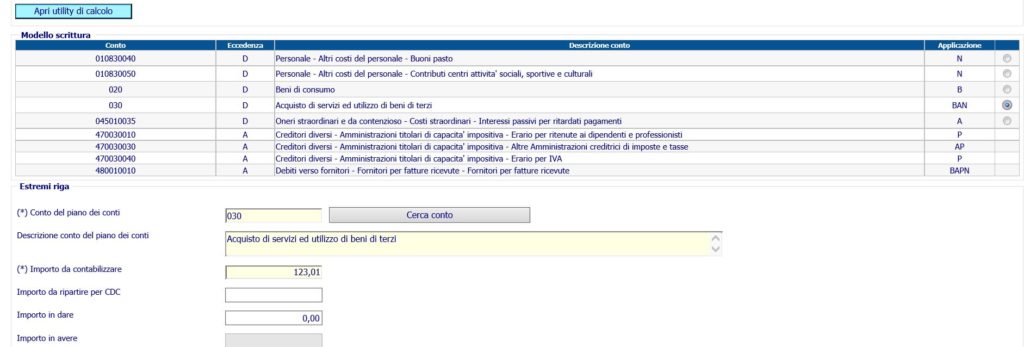
Clicchiamo “cerca conto” e Sicoge ci porterà nella schermata che ci interessadavvero, quella in cui possiamo finalmente indicare il costo. L’elenco è molto lungo, ve ne mostro solo una parte:
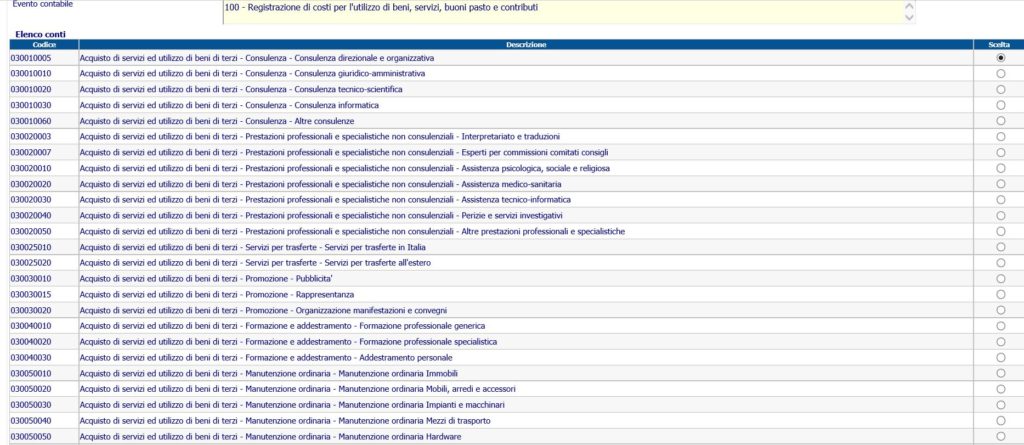
Se non riusciamo a trovare quello che vogliamo significa che abbiamo messo il pallino sulla voce sbagliata nella pagina precedente, in quel caso basta tornare indietro e cambiarlo. Altrimenti scegliamo il costo che ci interessa e diamo Conferma.
Tornati alla pagina di prima, vediamo che la voce è stata riportata per intero. In questo modo abbiamo scelto il costo al “terzo livello” del piano dei conti.
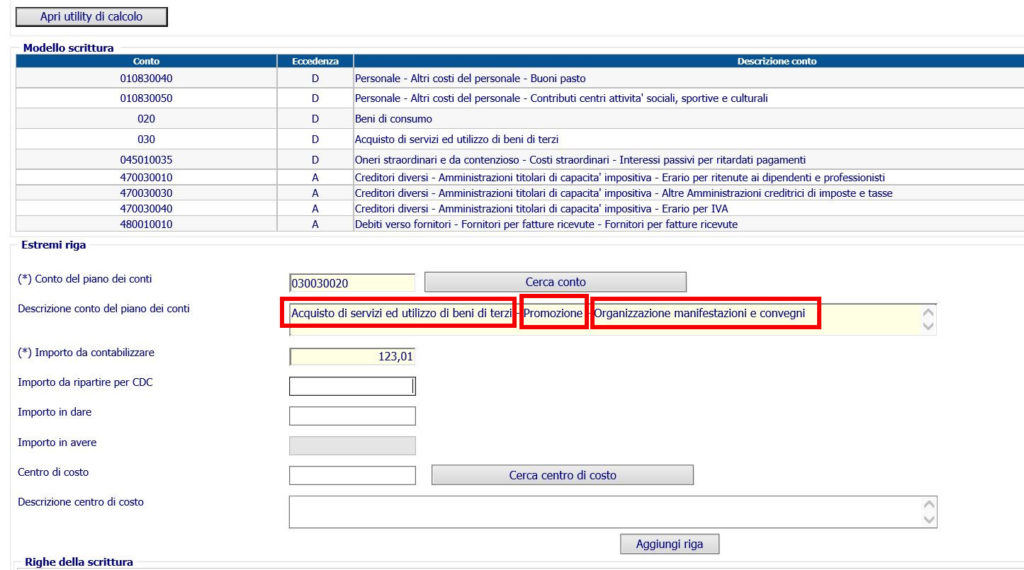
Nell’esempio, il primo livello è “acquisto di beni ed utilizzo…” il secondo livello è “promozione”, il terzo livello “organizzazione di manifestazioni…”. Ora dobbiamo dire a Sicoge quanto dell’importo totale della fattura si riferisce a questo costo. Visto che abbiamo scelto il caso più semplice, sarà per intero riferita a organizzazione di manifestazioni e convegni. Scriviamo quindi nella casella “importo in dare” l’intero importo netto della fattura.
Attenzione: si deve registrare il costo per l’intero importo netto della fattura, eventualmente dividendolo su costi diversi (caso che vedremo in futuro, anche se la procedura da seguire è intuibile).
A questo punto dobbiamo indicare chi ha sostenuto il costo, cliccando su “Cerca centro di costo”. Si apre questa schermata
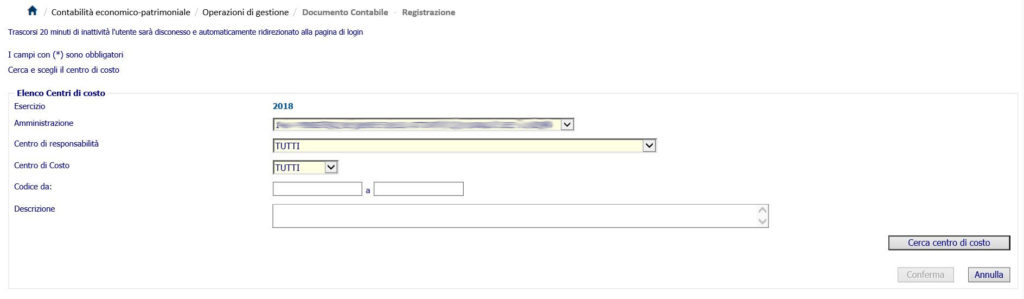
Usando i menu a tendina riduciamo il campo della ricerca poi clicchiamo cerca centro di costo, scegliamo quello che ci interessa e diamo conferma.
Sicoge riporterà la nostra scelta nella relativa voce. Clicchiamo ora “Aggiungi riga”.
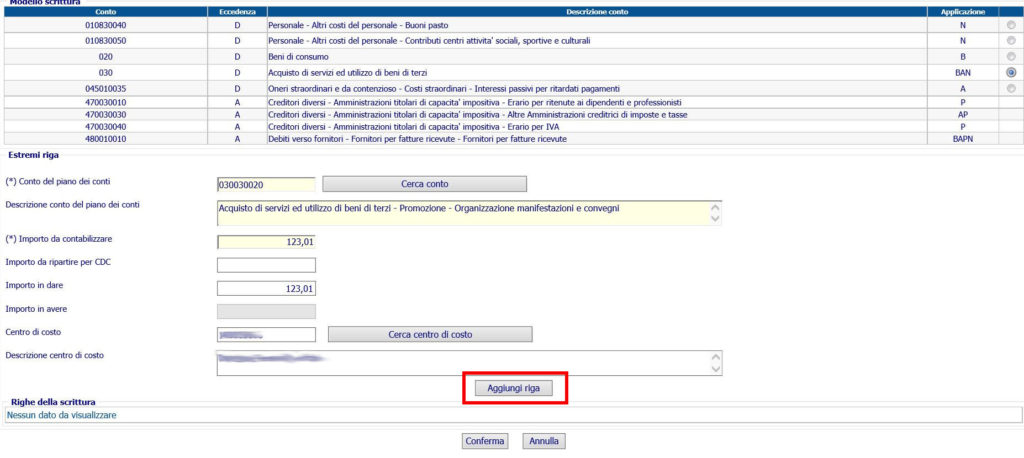
La parte che avevamo compilato torna ad essere vuota, mentre quello che avevamo scelto è riportato in una sola riga, in basso:
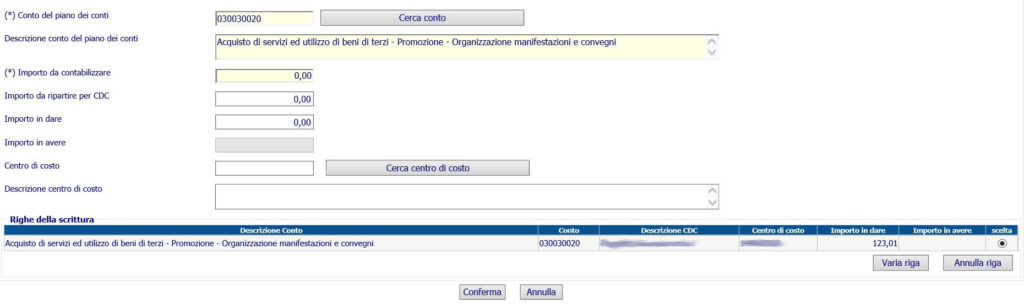
Se c’è qualche errore possiamo scegliere varia riga per modificare, annulla per eliminare completamente quello che avevamo inserito. Se invece siamo convinti della nostra scelta clicchiamo Conferma.
Sicoge ci riporta alla Schermata 4, dove sono stati inseriti gli importi, il costo e il centro di costo in base alle scelte appena fatte.
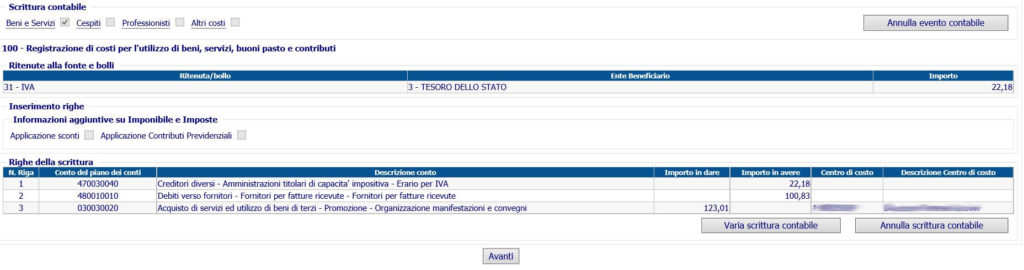
Il totale di Importo in dare e di Importo in avere deve coincidere, altrimenti alla fine Sicoge ci segnalerà che c’è un errore e non ci farà concludere la registrazione. Se va tutto bene clicchiamo Avanti o clicchiamo in alto su Dati di pagamento, altrimenti se vogliamo cambiare qualcosa clicchiamo Annulla scrittura contabile o Annulla evento contabile.
Purtroppo non è possibile associare in automatico un tipo di costo a un certo fornitore abituale (ad esempio per le utenze), per ogni fattura si deve ripetere tutta la procedura di registrazione del costo.
Segue: Dati di pagamento e scadenzario
Per restare informati sui prossimi articoli, iscrivetevi alla newsletter!

Quest’opera è distribuita con Licenza Creative Commons Attribuzione – Non commerciale – Condividi allo stesso modo 4.0 Internazionale.
